
If you don't want changes saved (such as when rotating images), close without saving. Remember: you need to save and close the attachment then save and close the email message for the edits to be saved. The next time you need to edit an attachment and save the changes back to the message, open the email message, click the Edit Message button then open the attachment.

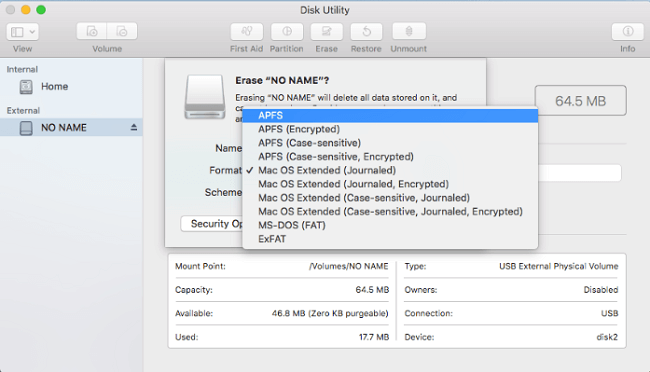
If you add the Edit Message button to the QAT or Ribbon on a message (NOT the main Outlook window), its very easy to get into Edit mode. You need to remember to save the attachment when closing AND save changes to the email message as the copy in the securetemp folder will be deleted when you close Outlook. If you put the email message into Edit mode you can edit the attachment and save changes back to the original attachment on the email message. This simple feature saves time when working with lots of email attachments and eliminates duplicate copies on the hard drive.įortunately, there are solutions to this problem which add just a step or two to the process. Users familiar with this feature don't want to use Save as, they want it to work like it did before, with the changes to the attachment saving back to the message. While users who knew how this feature worked were able to use it to their advantage, many more people lost data because they didn't understand what happened to the document they "just spent all day editing" after they saved and closed it.įor it to work correctly, you had to work in a specific order and users often did Step 5 before Step 4 and saved the file to the hidden temp folder. Many users didn't understand how this feature worked or what happened to attachments when they were opened. I suspect most of the data loss came from user error, not Outlook reliability. This "feature" (or design flaw, according to some administrators) was removed because of "reliability issues and data loss problems" with replacing an attachment received from someone with a version that you edited. If you particularly need indexing services, look for a way to avoid the location of these files in the configuration of the Catalog. Another user actually having the file open, you Antivirus refusing to let go, etc), but you can check this out as it doesn't hurt disabling Indexing for a moment. To disable indexing I went ahead and deleted the so called Catalogs from that panel (System, Visio, etc).Īs I mentioned earlier, this is a particular case and your's could be something else depending on your environment (i.e. Right click Indexing Service and select STOP

#EXCEL FOR MAC OPENS READ ONLY WINDOWS#
Start > Programs > Administrative Tools > Computer Management (I'm using Windows XP, you can search in other Windows flavors to get to the same place).įrom there, go to Services and Applications > Indexing Service I particularly don't require of this CPU consuming service so I went ahead and removed all catalogs from its configuration panel and turned it off. This is for people having the file locked by themselves (the error message tells you that you are the one locking it), you see no excel.exe open even if you check task manager.Īfter checking the DLL's and Handles with files on them, the result was cidaemon.exe having a lock on each of the excel files, this executable is resposible for indexing files in a Microsoft Windows environment.
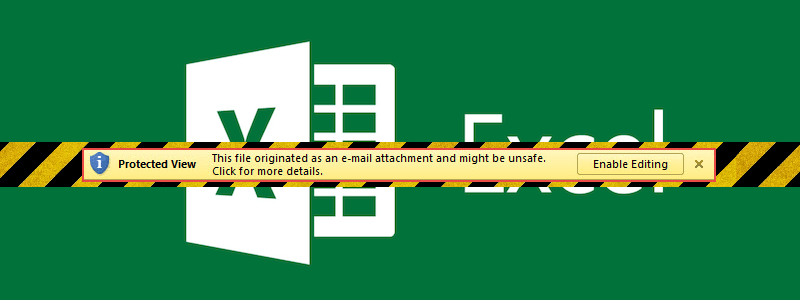
it's so frustrating since there was no apparent reason for the file to be locked up. I've had this problem for a while and decided to invest some time on it.


 0 kommentar(er)
0 kommentar(er)
